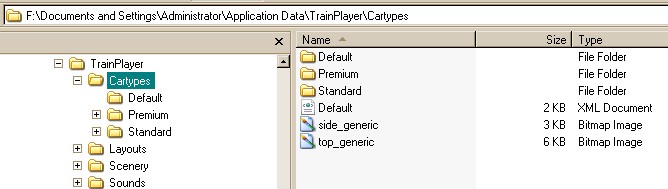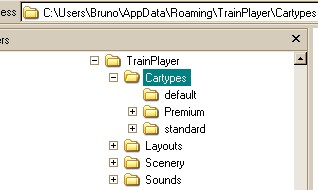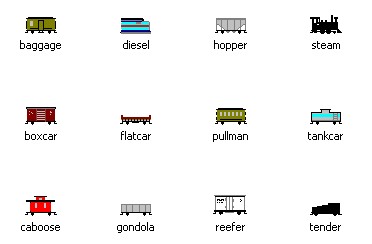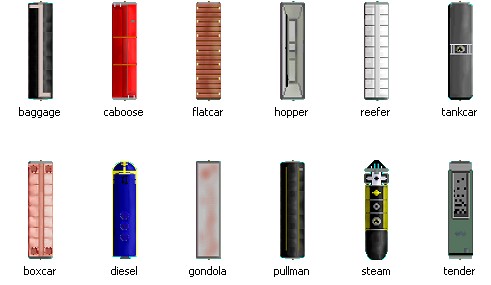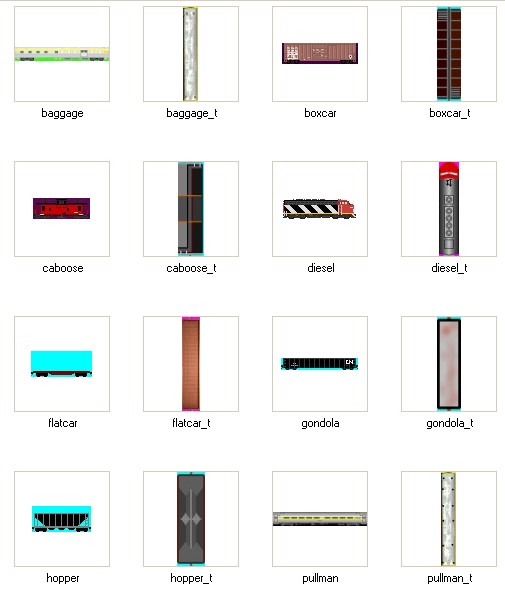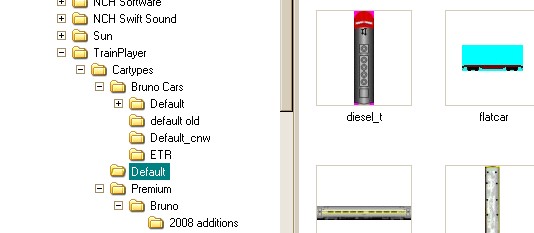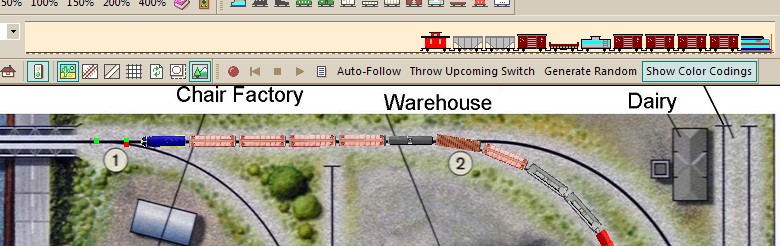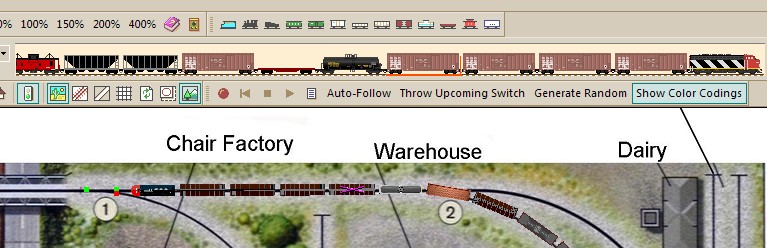|
|
|
|
|
How toChange Default Cars to Custom Cars |
Contents | |
|
In this Clinic, we will show you how, in TrainPlayer 3.3.1 to change the Standard or Defualt car set into a custom car set that represents your favorite railroad line. Some basic understanding of Windows Explorer is assumed, before you start this project!!
Step1 - Locate and Open Default Car collection If you're running Windows XP, open Windows Explorer and look in this directory: C:\Documents and Settings\Username\Application Data\TrainPlayer\Cartypes
If you're running Windows Vista or Windows 7, then look here: C:\Users\Bruno\AppData\Roaming\TrainPlayer\Cartypes
Step 2 - Changing the top and side images in your Default folder The important point to remember is that you MUST keep the names of the car side and car top images identical to what appears in this folder. You do NOT need to touch the deafault.xml file at all. O
Next, go through your various car collections in
Windows Explorer and find your favorite cars to match these exact names
Before the Change:
After you've made the change in your Default cars, every time you select "Add a car" to train and pick one of the 12 basic models, TrainPlayer will insert your car side into the Train Window and your car top into the actual layout. Cool!!! I can hear it now. How do I make my Train Window that big??? - Learn to Customize!! Enjoy!!
|
|
| Copyright © 2005 - 2014, TrainPlayer Software |