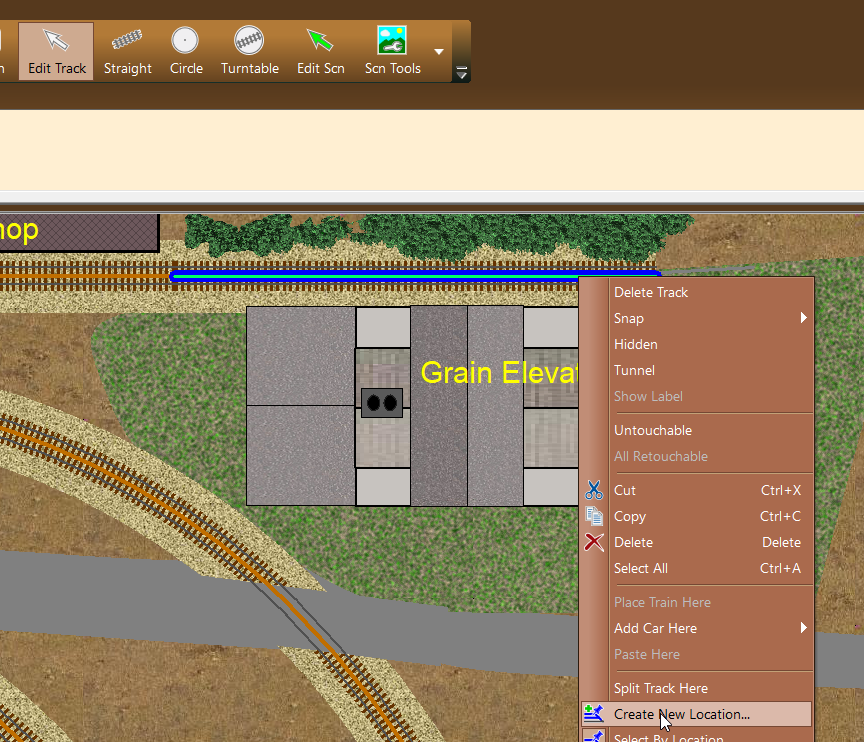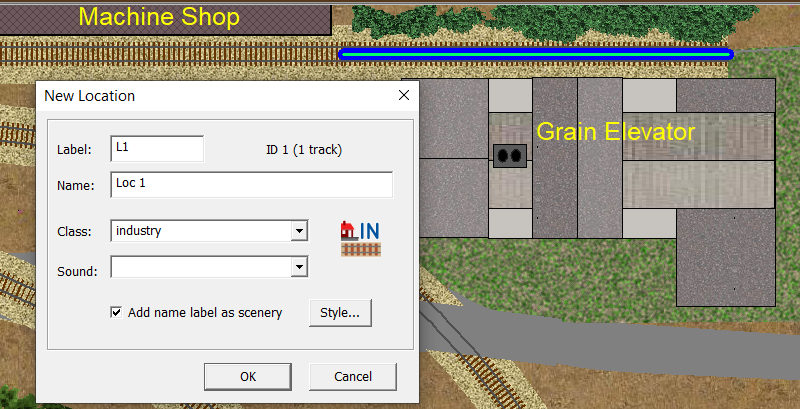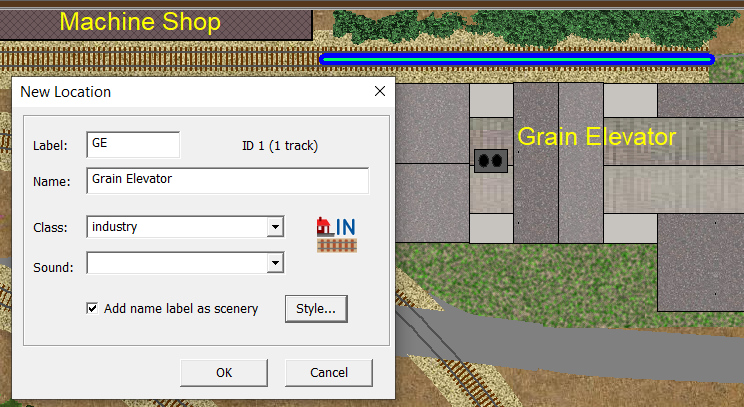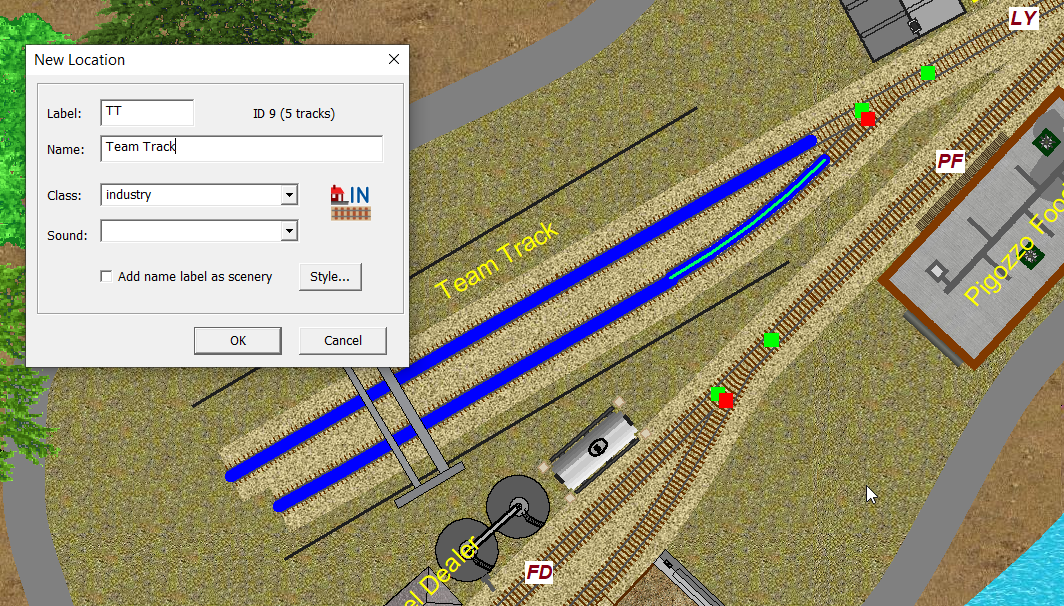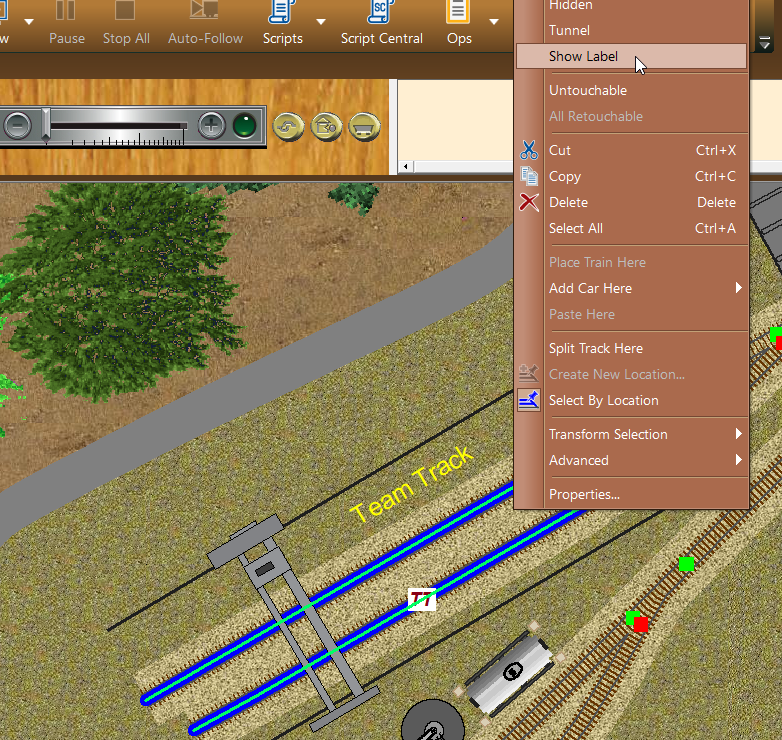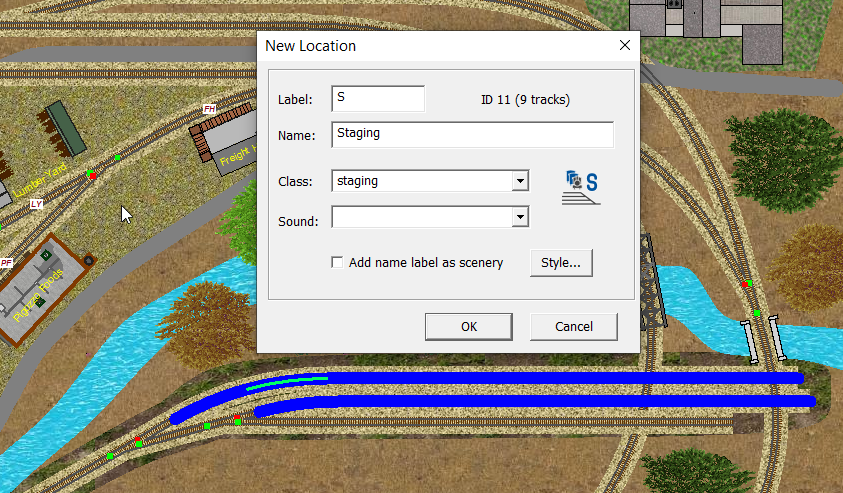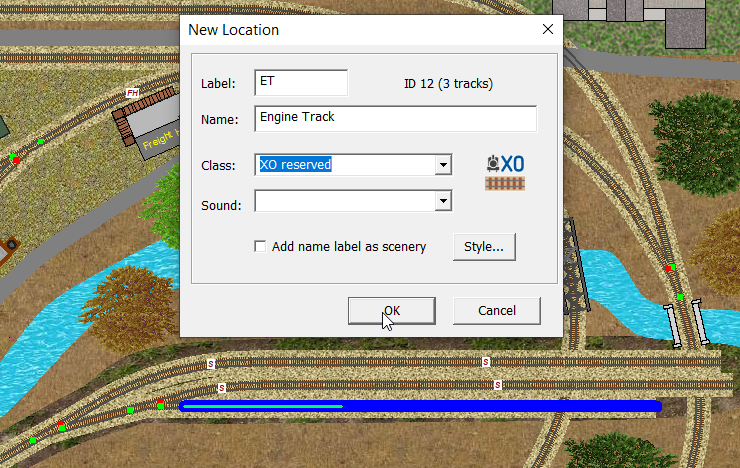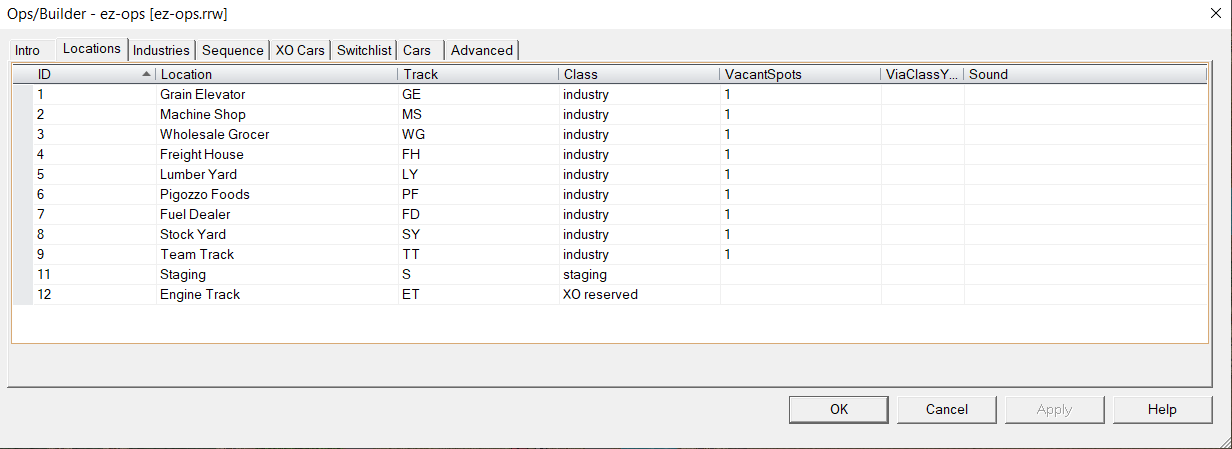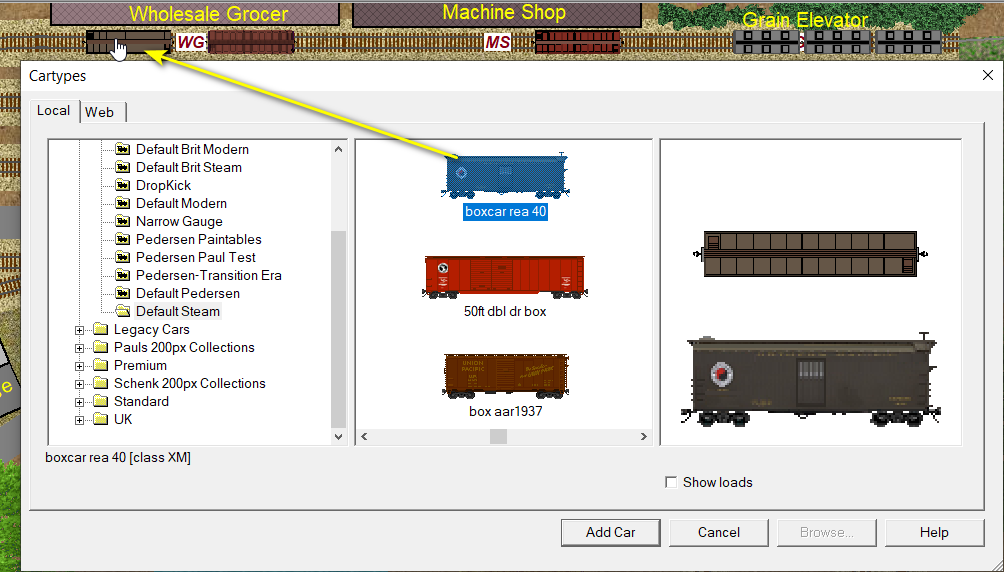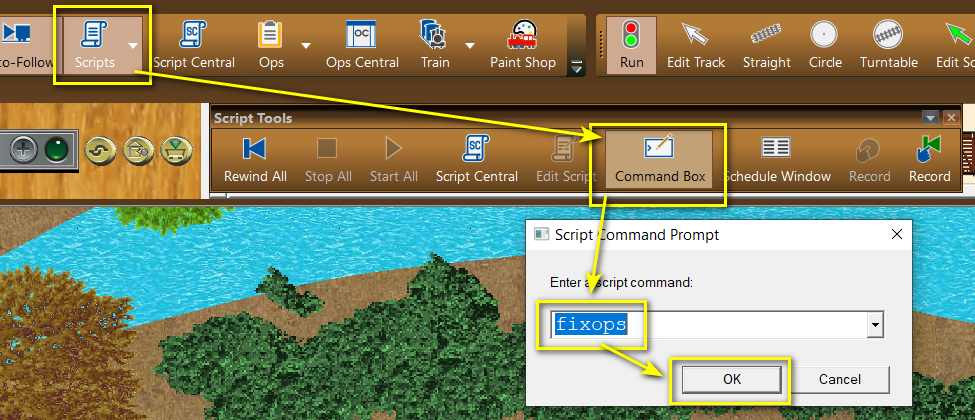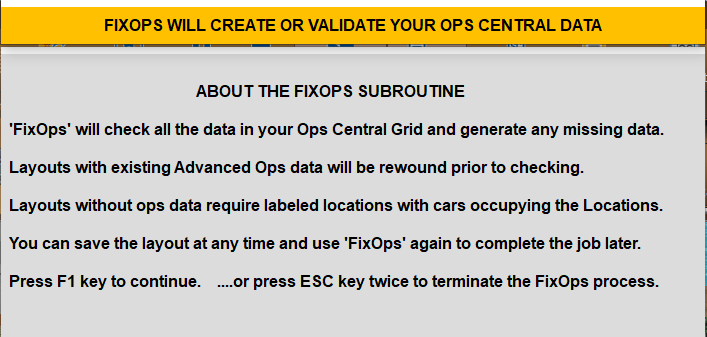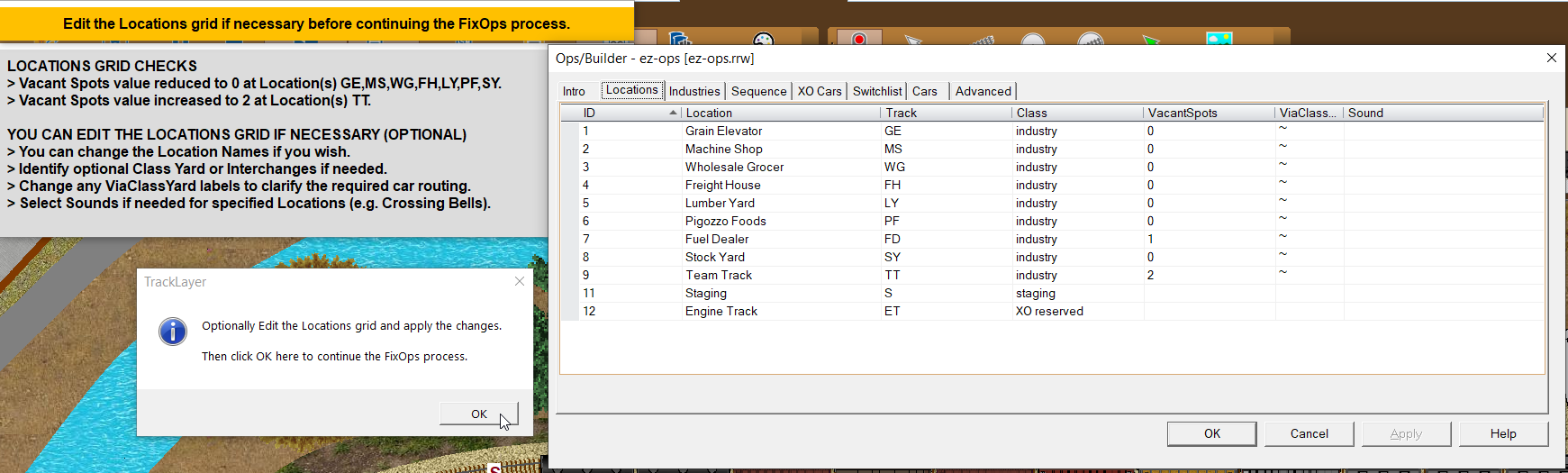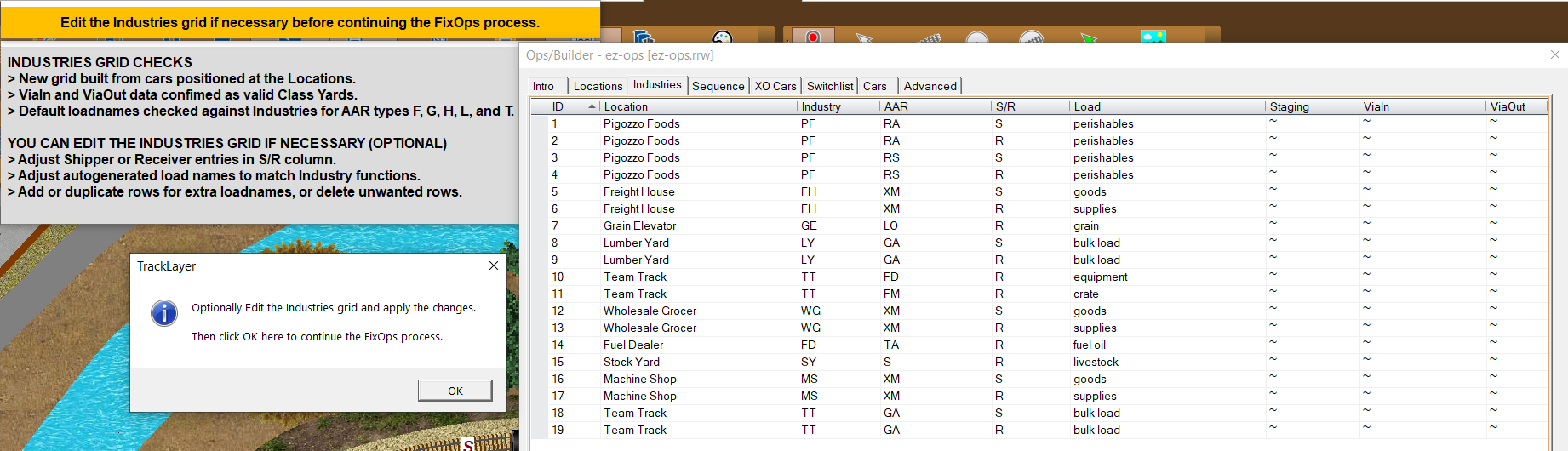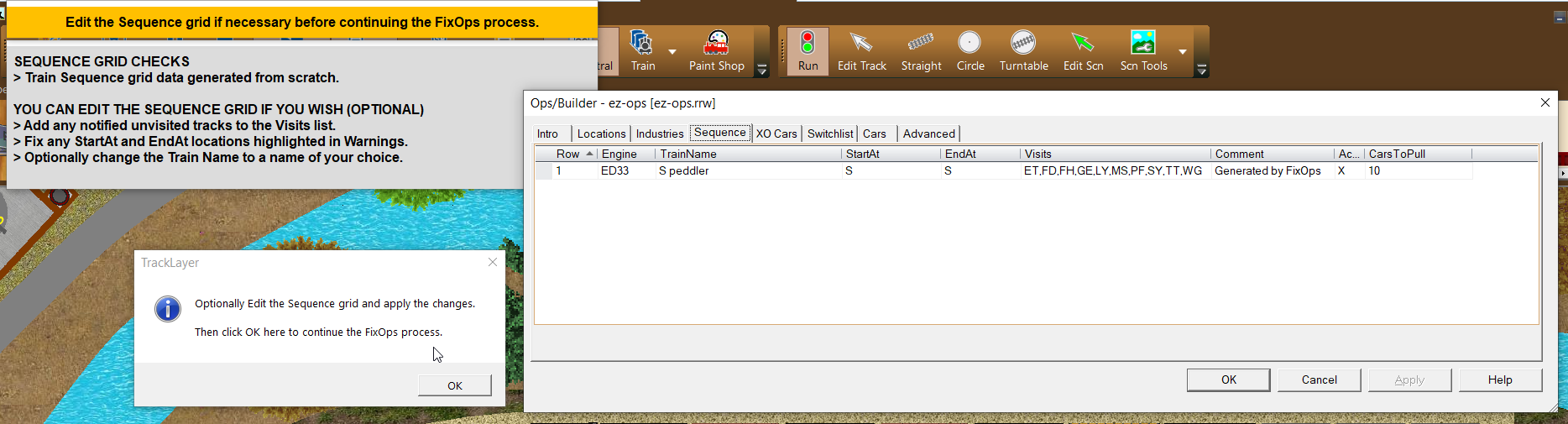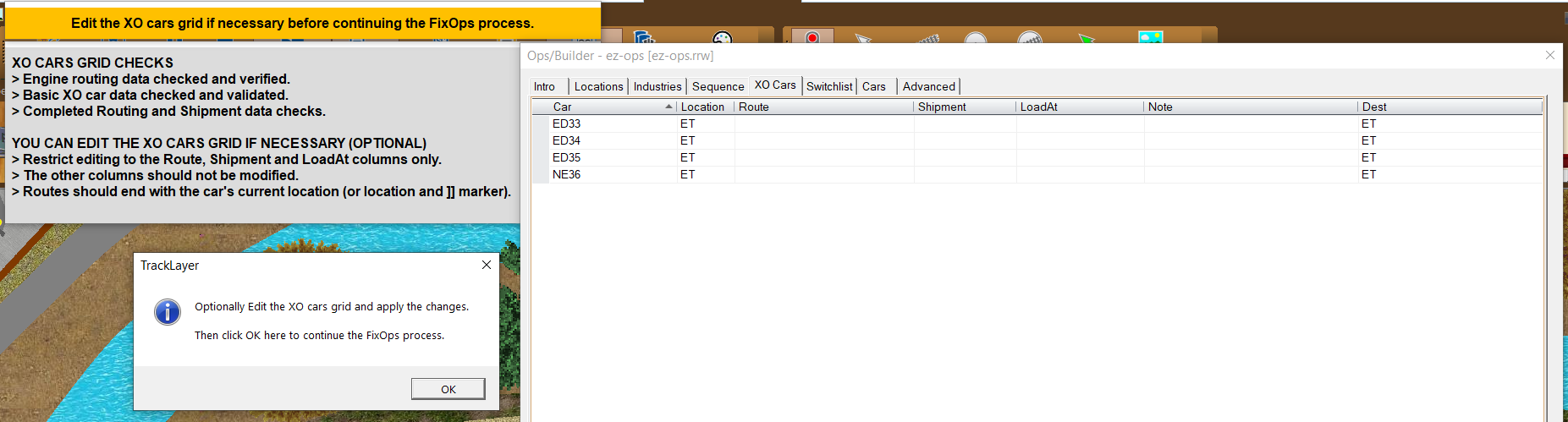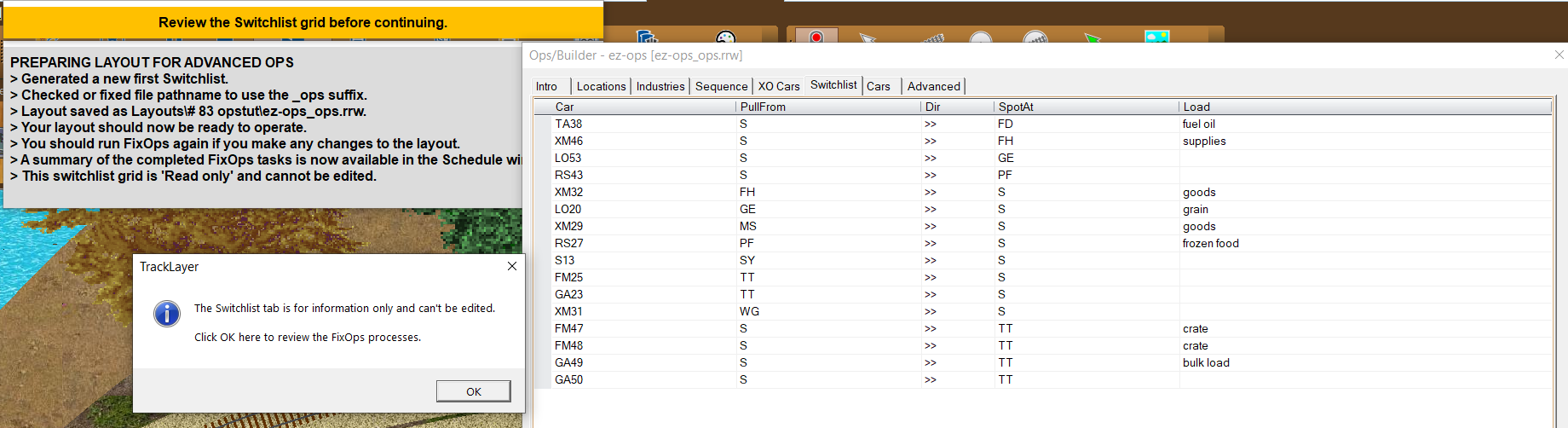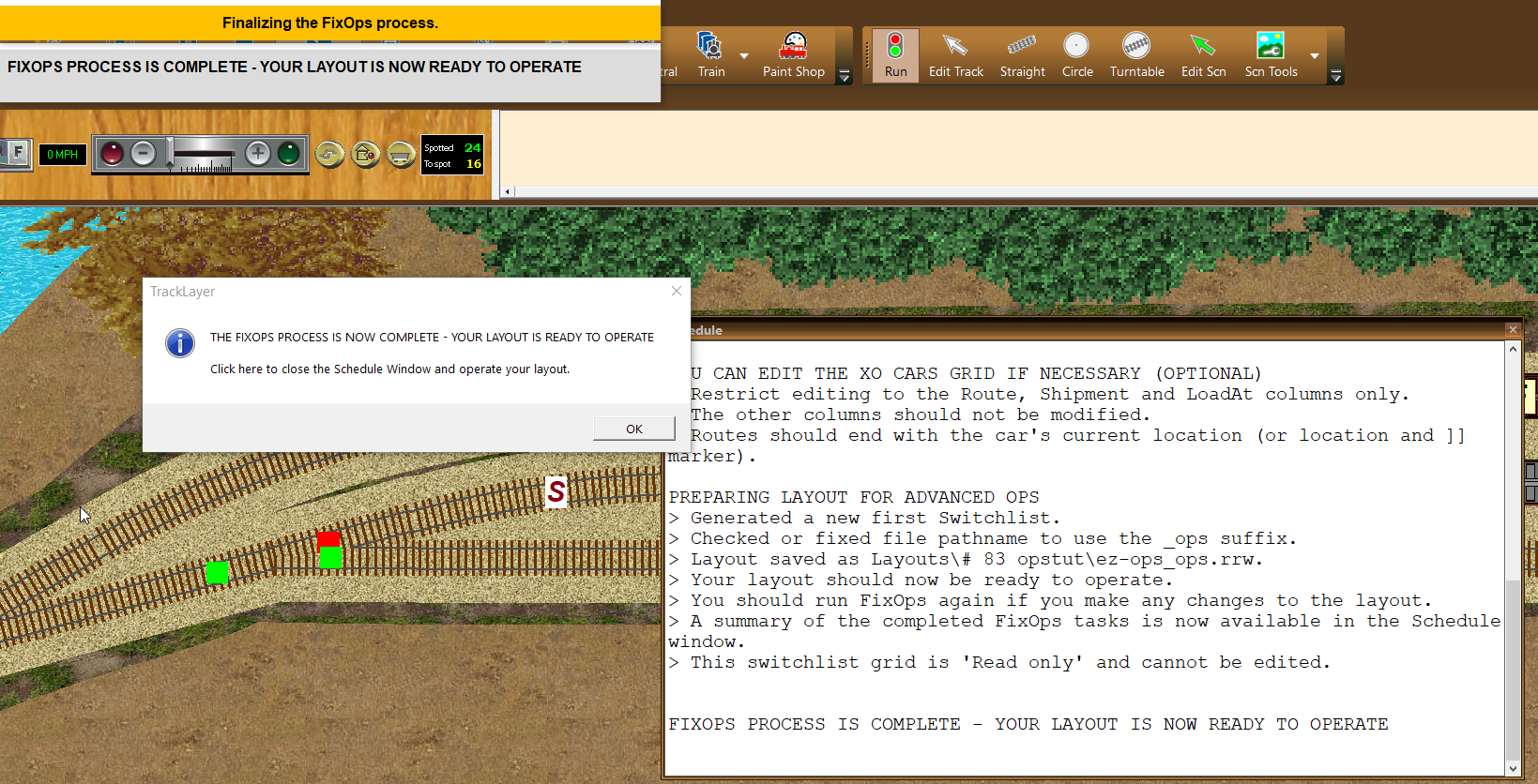Introduction
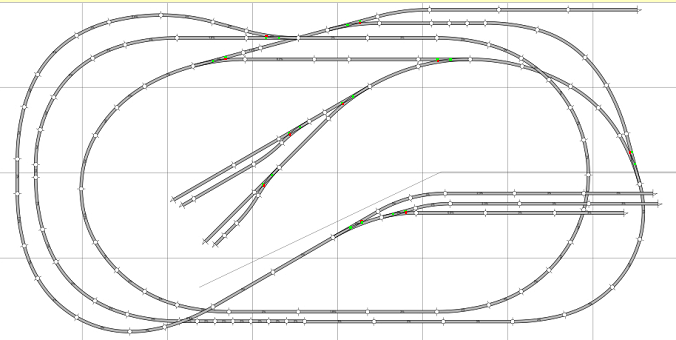
This document will explain how to add a functioning Ops layer to an existing TrainPlayer layout.
The tutorial is accompanied by an example layout ez-ops.rrw which is based on an imported N Scale, 8 ft x 4 ft, Anyrail design sent to us back in 2011 by John Sebastian. Thank you John.
John's track plan has a long mainline run for displaying his trains and a small storage yard. There isn't a lot of scope for adding many industries but TrainPlayer Ops is still quite feasible on this layout so we decided to use it as it is without making any track modifications.
This tutorial document is also intended to be suitable for use as a general guide on how to add a basic Ops layer to a copy of your own personal layout.
Adding Scenery
First we needed to add some scenery to John's track plan to get some idea of how we wanted to see it operate. The preferred position for a staging yard is fairly obvious at center right. In order to avoid fouling the main running line we are going to need to place our industries on the remaining spur tracks.
It will probably be easier to start with a layout completely devoid of cars but this isn't essential, however it's important that your cars are not placed where they will obstruct the main line running. So they should only be placed at locations which you intend to label and use as Yards or Industries.
This is an image of our example layout after applying the scenery treatment. We have managed to squeeze in enough scenery objects onto John's plan to service nine different industries.

Adding scenery is not considered to be part of the Ops set up procedures and is not covered in any depth here.
If you do need help with scenery a video demo is available on the TrainPlayer YouTube channel here.
For reasons of nostalgia we intend to name our finished example layout as Brunoville but for now we will start working with the unfinished "ez-ops.rrw" file which is located in the "Advanced Ops Layouts > Tutorials" folder of your Layout Chooser. Most of the scenery objects used on this layout came from designs by Bruno.
TrainPlayer Ops generates Car Orders, or Waybills, to move cars between different Locations, Each location has a Class attribute which can be Industry, Staging, Interchange, Class Yard, XO reserved or Sound Only. The minimum requirement for Advanced Ops is one Staging yard (or Interchange) and several Industries. For this tutorial we will also be using an "XO reserved" track to store our engines.