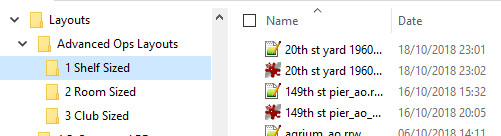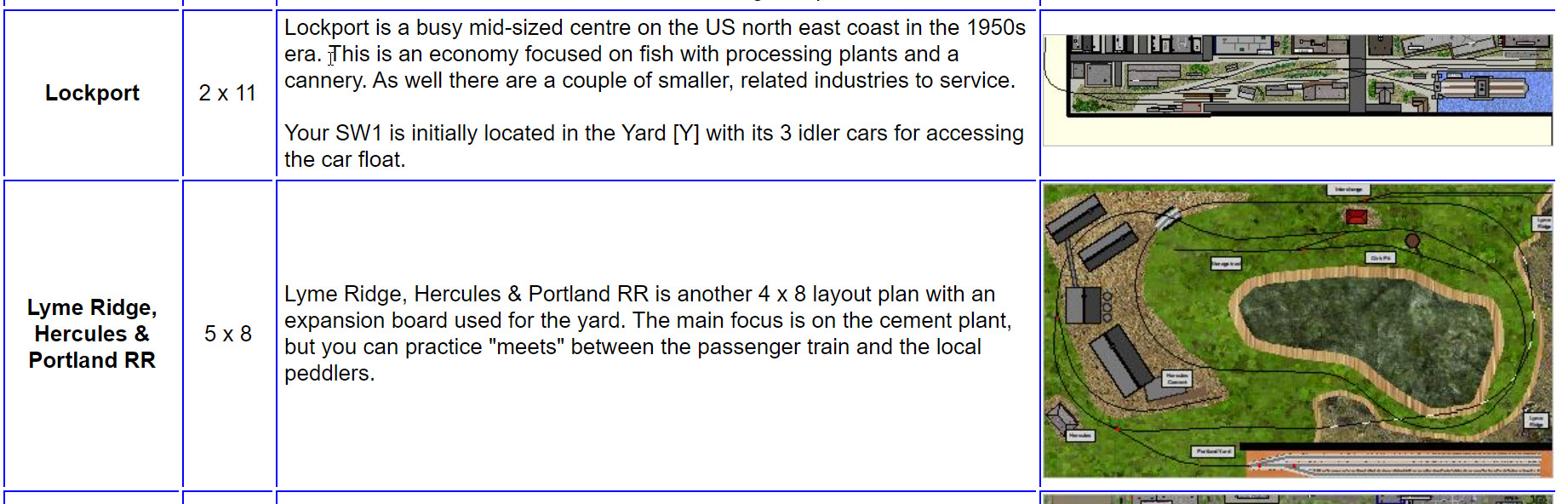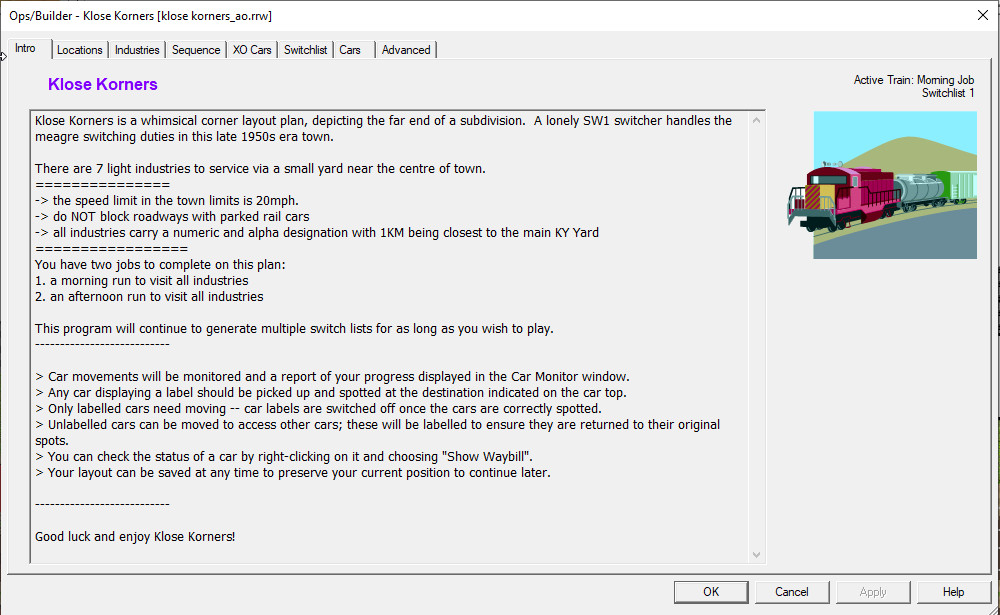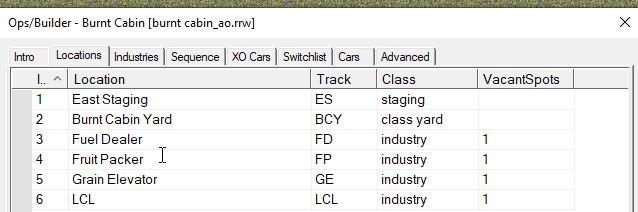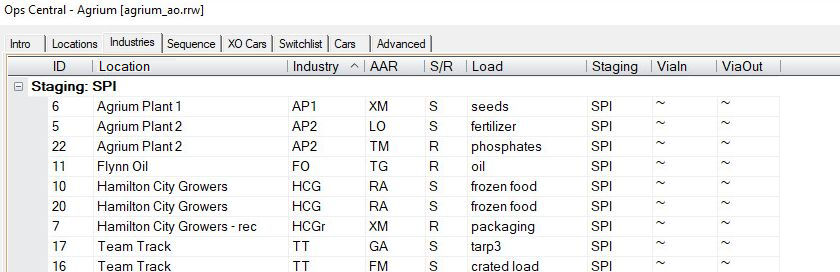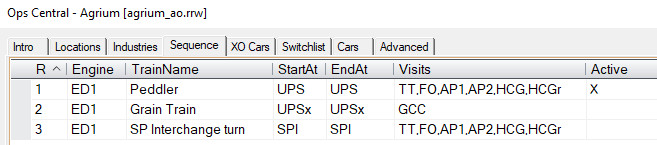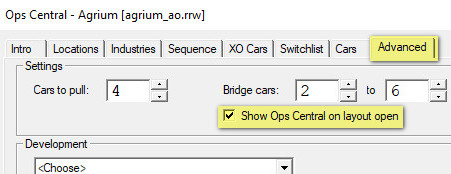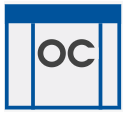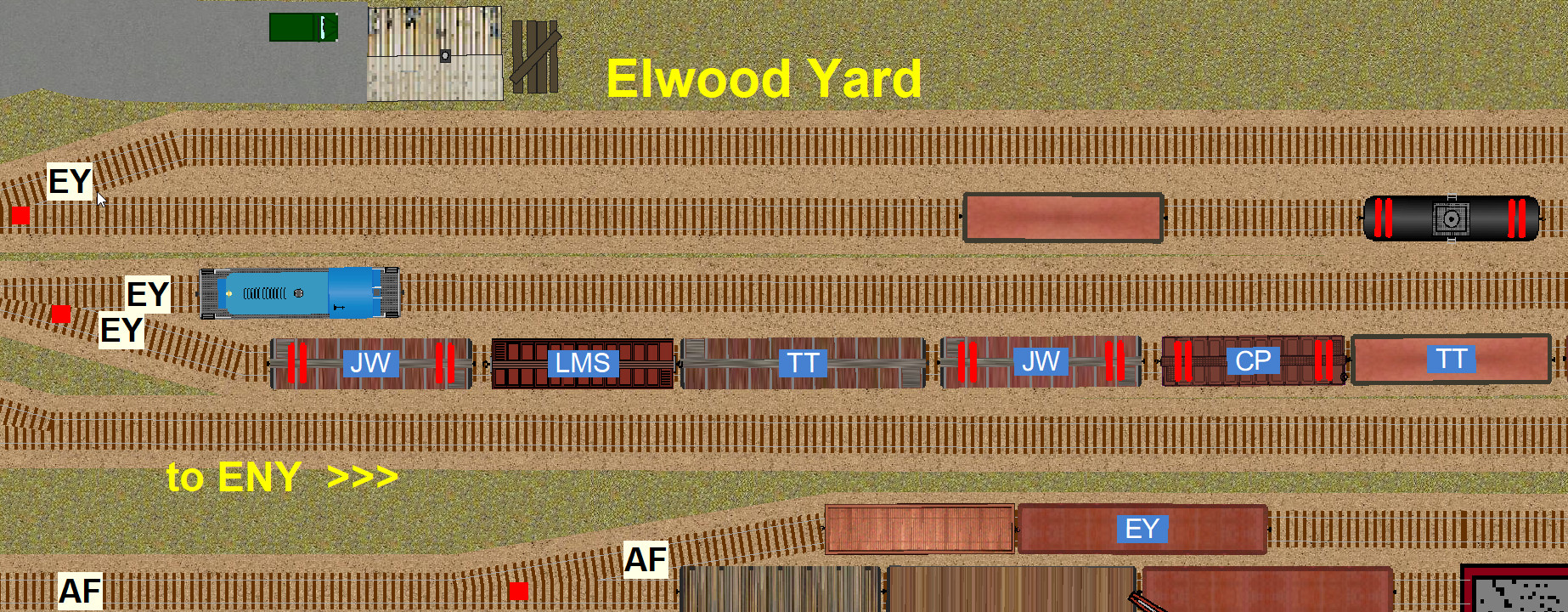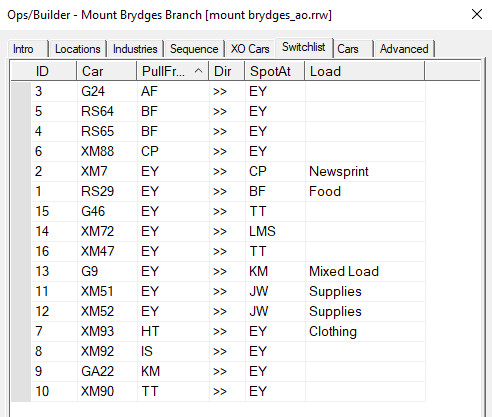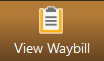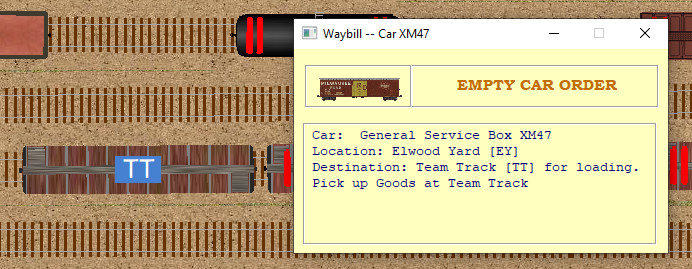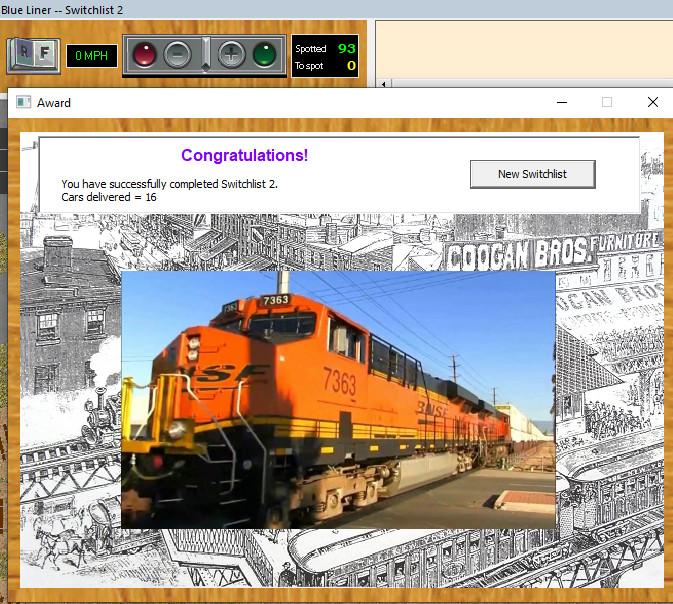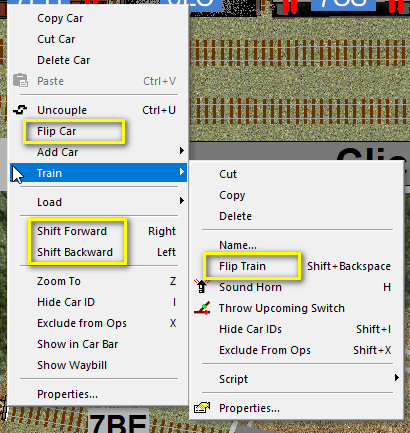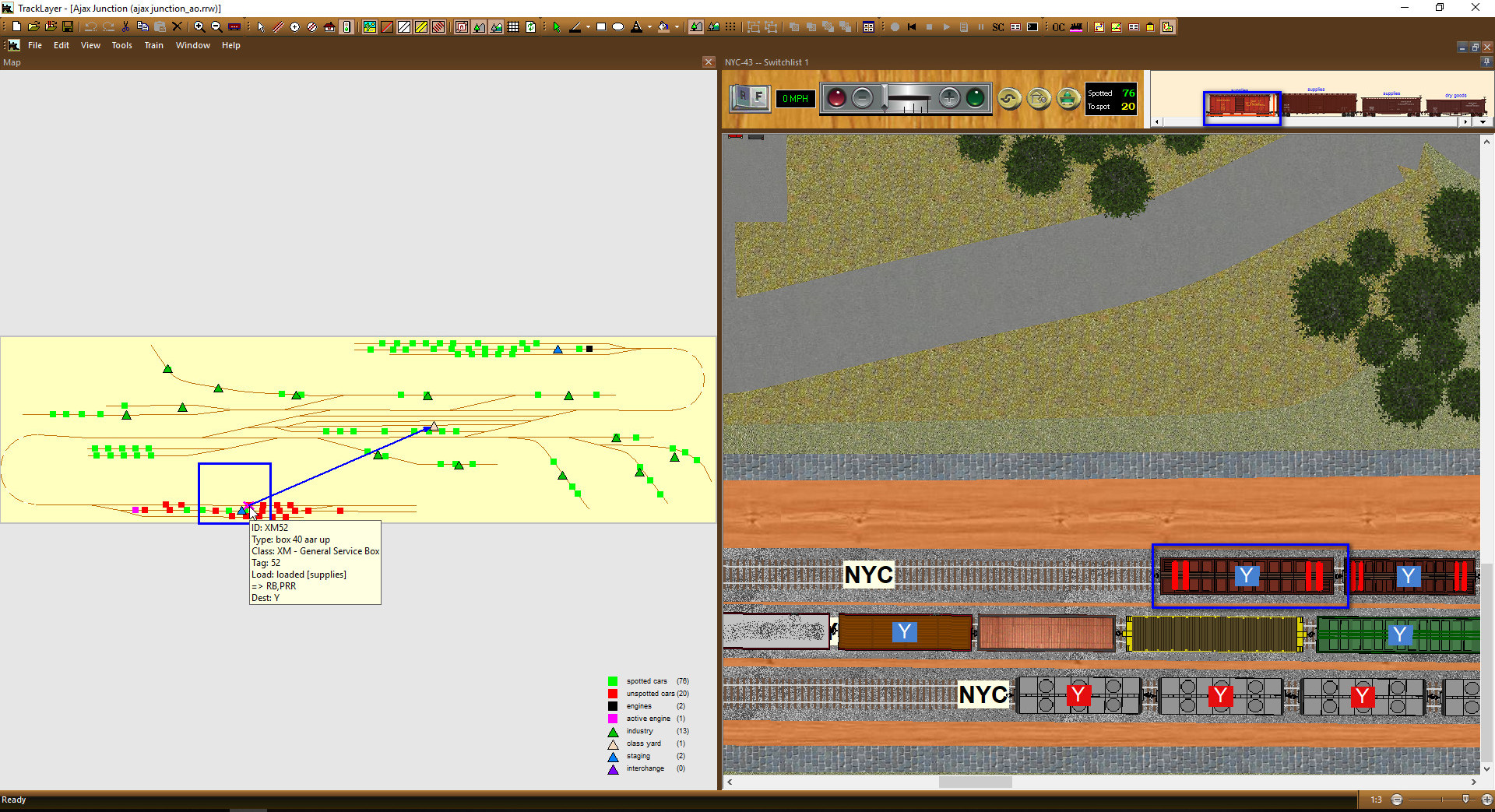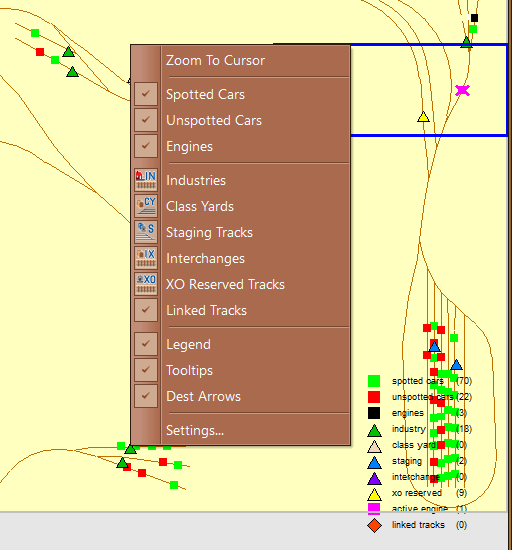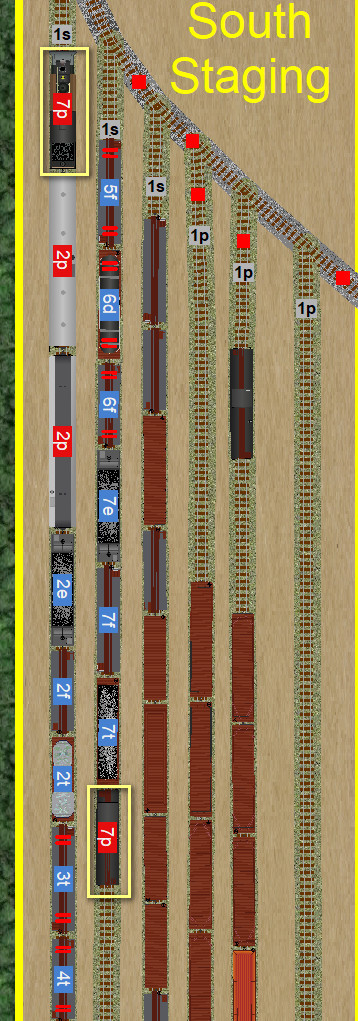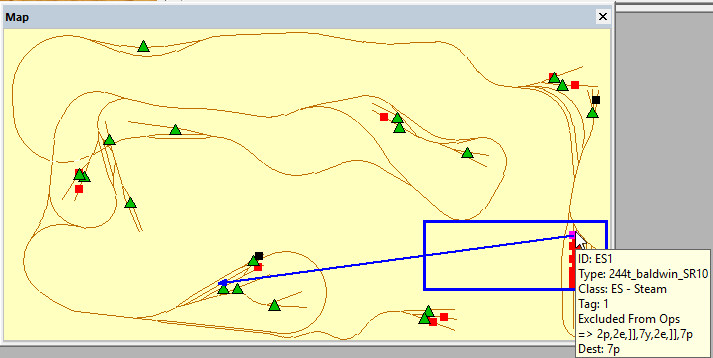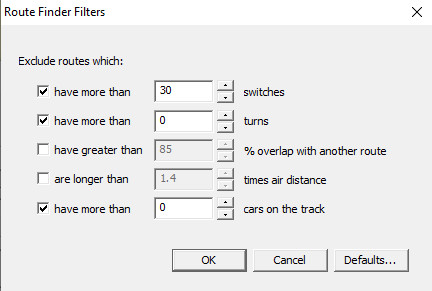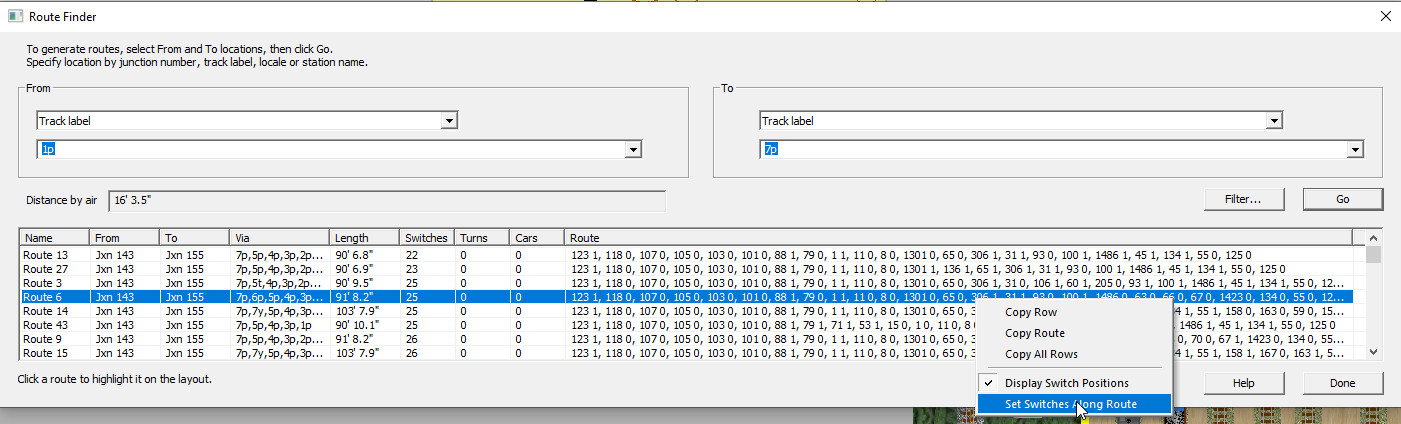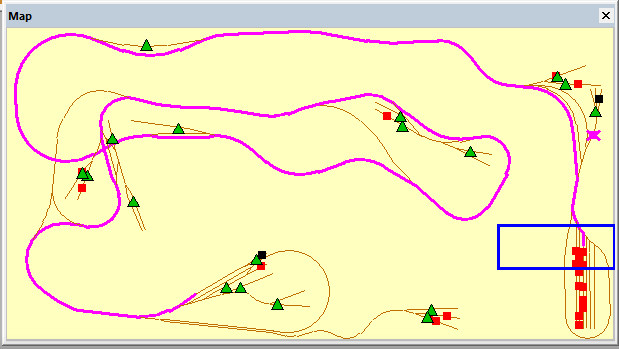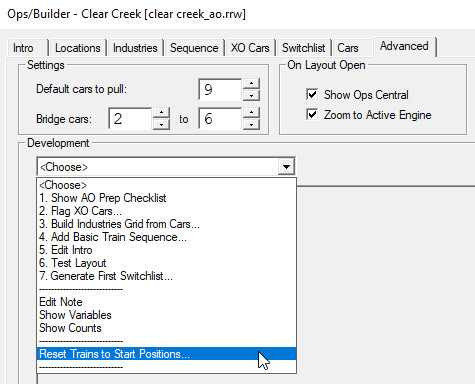An introduction to TrainPlayer Advanced Ops
Advanced Ops (abbreviated to AO) is a sophisticated, customizable, easy-to-use system for conducting both freight and passenger train operations on our TrainPlayer simulated model railroads. The new AO system recognizes that all layouts have different needs regarding operations and incorporates the advantages of the Tag on Car, Card Waybill, Card Order and Computer Generated Switchlist methods of model railroad operation to provide a satisfying operating experience on layouts which may have many different design features.
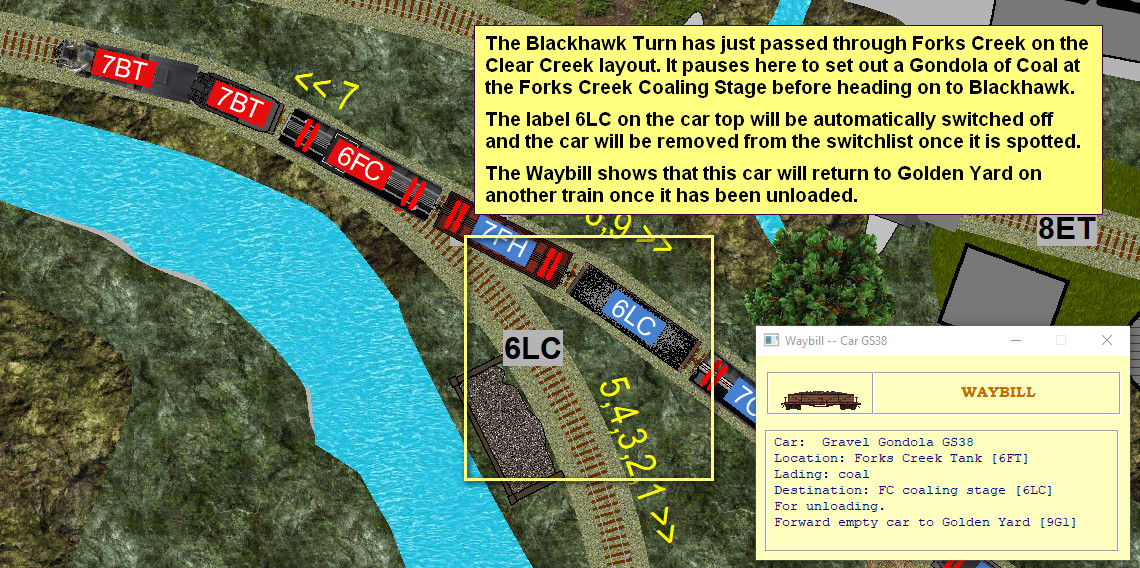
Incorporating these different modes of operation into a single system makes AO suitable for controlling individual car movements between staging and industries, running block trains to and from major industries, routing blocks of cars in fast freights to classification yards for subsequent breakdown and handling by local trains, and the routing of passenger trains from station to station by updating the "Tag on Car" label automatically each time the "Active Train" stops at an intermediate destination.
In place of the usual AAR and ID number label on your cartops, you will see a short 'routing' label showing the destination track code from the current car waybill. The aim is to use these car labels to identify the destination for each car and spot it on the track which is labeled with the same code. This means there is no need to constantly refer to the switchlist, but the switchlist is available in the OC grid to consult if you should need it. You just work to match your car labels with the labels on the track. To avoid confusion, only the cars which need to be moved will display their labels. You may also have to move other cars to access the cars you need, any unlabeled cars which you move off spot will be automatically labeled to ensure they can be returned to their original spots.
The AO system works on the assumption that industries dispatching their loads or returning their unloaded cars to staging will be regularly repeating these actions. Cars located at the industries will always require pulling and moving on to Staging (often via an intermediate Classification Yard) and the industries will then need to receive new loads or replacement empty cars for loading. The busiest industries will handle the most cars so the layout designer only has to ensure that he has placed his cars at the industries in the proportions that reflect the ratio of movement required. If industry A has one car at the start of the first switchlist, industry B has two cars and industry C has four cars; then C will generate four times the traffic of A and twice the traffic of B.
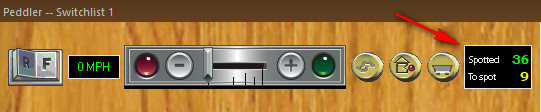
Your switching progress is continuously monitored and the number of cars still to be spotted is always displayed on the Train Control Bar.
Double click the Car Monitor button at any time to select and zoom to the Active Engine.
To summarize, there is no need to constantly refer to the switchlist as all the car destinations are shown on the car tops and as coded track labels on the layout plan. All that is needed is to move the cars which are displaying their labels to the tracks which are displaying identical labels. Only cars which need to be moved in the current session will display a label, once a car is correctly spotted its label will no longer be displayed. When all the cars are spotted you will receive a virtual reward and be prompted to generate the next switchlist. You can save your current situation on an Advanced Ops layout at any time to enable you to reload it and continue working from your present position in a later session.